Best Text App For Mac
Best Text Editors for macOS Note: In this article, we are focusing on the best text editors for coding but if you are looking for a text editor for your writing purposes, you can check out our article on the best writing apps for Mac. In my research for best text expansion apps for macOS, I came across heaps of text expanders on App Store; While almost every text expander app for macOS is paid, they do vary a lot in terms of features, ease of use and cross-platform support.
Apple’s Photos for Mac app is amazing, but it can be limiting. For doing simple photo edits, the tool is perfect, it’s loaded with photo cropper, features for lightening adjustments, setting white balance & a few more things. But if you’re an aspiring photographer, you probably need a powerful Mac Photo Editing App with a wide array of editing tools and other features.
So, whether you want to brighten up your dark dull images, remove a distracting background or use your creativity to the fullest, there’s a dedicated Mac photo editing app to step up your game. Best of all, most of these image editing tools are extremely affordable (& even free), so dive in to find the best tool to fit your personal/professional needs.
Top 10 Best Mac Photo Editing Apps
There are several image editing software available in the market for MacBook, so it becomes really challenging to pick up the best one. To help our readers, we’ve curated the ten useful photo editors (some are paid while some are free) to enhance your photo collection.
1. Movavi Photo Editor
Movavi is a full-featured photo editing tool designed for both beginners and professional users. It offers some amazing features to improve image quality, do photo restoration (remove noise from old images), perform portrait retouching (remove imperfections), erasing unwanted objects from the picture and so on. Aside from these main features, it offers tools for White Balancing, Color Correction, Makeup, Crop/Rotate/Resize, Add Texts/Images, Replace Background, and much more.
| Rating’s Breakdown: | |
|---|---|
| Overall: | |
| Setup: | 3/5 |
| Photo Editing: | 3/5 |
| Features: | 3.5/5 |
| Ease-of-Use: | 4/5 |
| Organizing: | 3/5 |
| Help & Support: | 4.5/5 |
| Price: | $29.95 |
Movavi Photo Editor is available in more than 10 languages & requires merely 57.2 MB of space on your storage.
2. Lightroom
Next on our list of best photo editing software for Mac is Lightroom owned by Adobe Photoshop. Pretty much anything you want to do with your pictures can be accomplished through Lightroom. You can effortlessly blend, merge shadows, add highlights, make images sharper, crispier or even blur in a few clicks. The Mac editing app also allows users to add details & tint of colors to make the picture stand out. The MacBook photo editing tool is available in two versions: Classic (usually more preferred) & 2018 CC version.
| Rating’s Breakdown: | |
|---|---|
| Overall: | |
| Setup: | 3/5 |
| Photo Editing: | 4/5 |
| Features: | 3.5/5 |
| Ease-of-Use: | 4/5 |
| Organizing: | 3/5 |
| Help & Support: | 3/5 |
| Price: | Free (In-App Purchases) |
Lightroom is offered free for thirty days to let users decide whether their editing needs are fulfilled or not. After the trial period, users can add the CC subscription for using the complete toolkit.
3. Tweak Photos
As the name suggests, Tweak Photos is one of the best batch photo editing app for Macdesigned to tweak your images in a way to bring the best out of it. The image editing software can also be your best bet for ultimate batch editing, it can alter thousands of photos in just a matter of clicks. The interface is modern and easy-to-use, users can easily pick effects & apply to the entire batch of photos, rename them or convert file formats in just one go. Aside from performing basic editing, Tweak Photos offers features for Resizing, Auto-Correction, Rotate, Flip, De-noise images, Add Watermark, and other images, enhance & control Brightness, Sharpness & more. You can even add gorgeous frames & borders to make your image more aesthetic.
| Rating’s Breakdown: | |
|---|---|
| Overall: | |
| Setup: | 5/5 |
| Photo Editing: | 4/5 |
| Features: | 4/5 |
| Ease-of-Use: | 4.5/5 |
| Organizing: | 4/5 |
| Help & Support: | 4.5/5 |
| Price: | $4.99 |
Comprising all the essential editing tools & features, Tweak Photos is an ideal app to edit photos on mac. The tool automatically stamps the images with the original/modified Date/Time as per EXIF info & your choice of format.
4. Wondershare Fotophire
Fotophire by Wondershare is a popular photo editing toolkit designed for both beginners and professional users. The software is available on both the Windows and Mac platforms. The toolkit features more than 200+ effects and has strong capabilities to remove or replace the background or unwanted objects from any photo. The image editor brings a plethora of tools to create professional-looking blur & vignette effects, adjust white balance, saturation & other enhancements. Apart from it has wide file format support & bundle of filters, blend modes & textures to turn your photo into a piece of art.
| Rating’s Breakdown: | |
|---|---|
| Overall: | |
| Setup: | 4/5 |
| Photo Editing: | 4.5/5 |
| Features: | 4/5 |
| Ease-of-Use: | 3/5 |
| Organizing: | 3/5 |
| Help & Support: | 3/5 |
| Price: | $49.9 |
What we like the most about Fotophire is its Batch Processing feature that efficiently processes plenty of images in a determined style. Hence, a real-time saver to edit bulk photos.
5. Pixelmator
Known as one of the greatest alternatives to Photoshop, Pixelmator offers an ideal combination of a modern and simple interface with the ability to work on multiple layers for easy editing. The software has a bunch of editing tools, brushes, effects & other textures to enhance your photo collection. Depending upon users’ needs, Pixelmator offers two versions, Standard & Pro. As the name indicates, the Standard version allows users to perform basic photo editing, it proffers refined selection of tools and other filters. While the pro version is packed with extra brushes, photo effects and other editing features to push your creativity to the next level.
| Rating’s Breakdown: | |
|---|---|
| Overall: | |
| Setup: | 3/5 |
| Photo Editing: | 5/5 |
| Features: | 4/5 |
| Ease-of-Use: | 5/5 |
| Organizing: | 4/5 |
| Help & Support: | 3/5 |
| Price: | $29.99 |
Similar to other Mac photo editing apps, Pixelmator allows users to adjust contrast, saturation, color, definition and much more. The software allows you to save your images in different formats like PSD, JPG, PNG, TIFF, PDF and share them directly with your friends and family.
6. PhotoScape X
Amp up your photo editing skills in no time with a little help from PhotoScape X. It features an advanced range of image-related features including Photo Viewer, Batch editing, Collage, Cut Out, Combine, GIF, Color Picker, Screen Capture and more. PhotoScape has a variety of photo filters, effects & other adjustment settings to make your collection stand out. The tool is a popular choice for removing blemishes, moles, red-eye correction, creating fake HDR, liquify, creating a miniature effect, dehaze and more.
| Rating’s Breakdown: | |
|---|---|
| Overall: | |
| Setup: | 4/5 |
| Photo Editing: | 3.5/5 |
| Features: | 3/5 |
| Ease-of-Use: | 3/5 |
| Organizing: | 3/5 |
| Help & Support: | 4/5 |
| Price: | Price: Free (In-App Purchases) |
PhotoScape X is available for both Windows & Mac OS & is a very useful tool Batch Photo Editing as well. It proffers various tools to batch format change, batch resizing, batch rename and more.
7. Affinity Photo
Restyle images for a unique look and feel on your Mac with Affinity Photo Editing Software. Its dashboard might seem overwhelming at first, especially for beginner editors. However, once you get the grip, you’ll know that it’s just the application you’ve been looking for. The image editing software features a great bunch of professional editing tools, filters, and other effects to entice the inner artist in you. The best part? The tool features a Before & After view that lets you compare the original picture with the edited one.
| Rating’s Breakdown: | |
|---|---|
| Overall: | |
| Setup: | 4/5 |
| Photo Editing: | 3.5/5 |
| Features: | 3/5 |
| Ease-of-Use: | 3/5 |
| Organizing: | 3/5 |
| Help & Support: | 4/5 |
| Price: | Price: Free (In-App Purchases) |
The mac photo editing app supports more than fifteen file types and formats, including PDF, JPEG, GIF, TIFF, RAW and some other less popular ones as well.
8. Photoshop Elements
With complete control over Image composition (from the contrast to brightness), Photoshop Elements is one of the Best Photo Editing Software for Mac. Its interface is intrusively designed while keeping users’ needs & requirements in mind. The large colorful icons with comprehensive texts and graphics tips help both novices and advanced users. All the features are organized in the same way as most other Adobe products are. Apart from providing basic features for editing and adjusting image orientations, Photoshop Elements features Intelligent Selection of areas, scaling, smart cropper, restoration of damaged parts and much more.
| Rating’s Breakdown: | |
|---|---|
| Overall: | |
| Setup: | 4/5 |
| Photo Editing: | 5/5 |
| Features: | 5/5 |
| Ease-of-Use: | 4.5/5 |
| Organizing: | 5/5 |
| Help & Support: | 4.5/5 |
| Price: | $99.99 |
Photoshop Elements is one of the most ideal apps to edit photos on mac, as it comes complemented by automatic tools for editing that are only available within itself & not other versions of Adobe Photoshop.
9. DxO OpticsPro for Photos
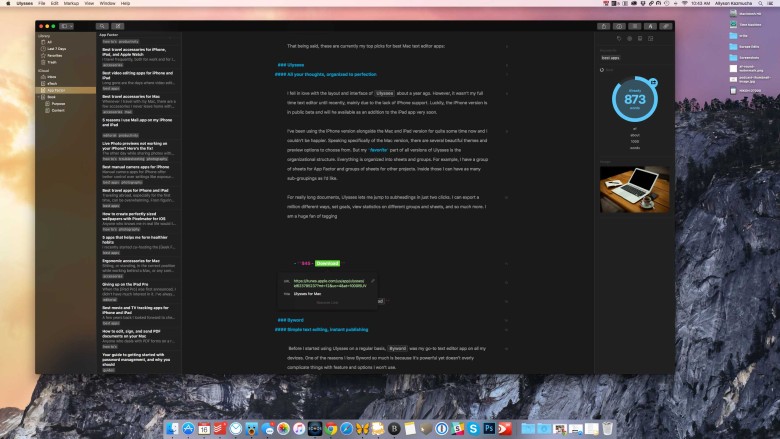
Let your photos shine with DxO OpticsPro for Photos tool. With a tagline ‘Reveal the RAW emotion’ Dxo offers a simple user-friendly interface with amazing photo retouching features & deep color correction tools. The application aims to analyze your images intelligently, correct orientations, adjust balance & exposure, alter the calibration levels to enhance your collection. It’s Magic photo retouching feature literary works like a charm; just select the photo(s) you want to improve in terms of color or quality & click ‘magic; button to intensify the image.
| Rating’s Breakdown: | |
|---|---|
| Overall: | |
| Setup: | 4/5 |
| Photo Editing: | 5/5 |
| Features: | 4/5 |
| Ease-of-Use: | 3.5/5 |
| Organizing: | 4/5 |
| Help & Support: | 5/5 |
| Price: | $9.99 |
In addition to basic editing features, DxO photo processing for compatible cameras can easily be managed within the editing mode. DxO OpticsPro acts as a third-party extension for the same. It is capable of applying White Balance Correction, Smart Lightning, applying Optical corrections and so on.
10. CameraBag Photo
Best Plain Text App For Mac
An easy to use, lightweight photo editor tool, CaneraBag Photo is an amazing app that brings out the best of your photos. It features a clean and easy-to-use interface, on the right side of the dashboard, you’ll find the whole range of filters & customization tools. Unlike other best photo editing software for mac mentioned in the list, CameraBag Photo features 200+ Default Presets, which allows users to edit the photo(s) on the fly.
| Rating’s Breakdown: | |
|---|---|
| Overall: | |
| Setup: | 4/5 |
| Photo Editing: | 3.5/5 |
| Features: | 4/5 |
| Ease-of-Use: | 4/5 |
| Organizing: | 3/5 |
| Help & Support: | 4/5 |
| Price: | $20 |
In addition to photo editing basics: adjust exposure, saturation, contrast, fix the noise, add blur, vignette effect. CameraBag Photo boasts other photo editing utilities like Hue Masking, HSV Mask, adding borders, watermark, fixing dead pixels, color mixer, filtered B+W, split tone and more.
How Do You Edit Your Photographs?
All the aforementioned Photo Editing tools for Mac are well-designed and great looking pieces to easily edit images. However, if you ask us, we recommend using Wondershare Fotophire & Tweak Photos that works suitable for both amateur & pro photographers. Both the photo editing tools have enticing editing feature set to make your photo collection stand out & both have strong capabilities for Batch Editing & Processing!
Best Mac App For Adding Text To Photos
Do let us know your favorite editing tips, tricks, and hacks in the comment section below. And which Mac photo editing tool is your personal favorite?
Best App For Transferring Text Messages To Mac From Iphone
If you have an iPhone, the text messages that you send and receive on your iPhone can appear on your Mac, iPad, and iPod touch as well. You can then continue the conversation from whichever device is closest to you. Question: Q: How to save SMS and iMessages from iOS to a PC or MAC For legal reasons, we need to periodically save text messages (both SMS and iMessages). I am looking for a FREE solution preferably, but if there is a known good APP, we will consider it. For text messages, you could forward the thread to your email, but iMazing works wonderfully for this purpose, and it’s a lot easier. To transfer your voice mail and text messages to your Mac.
When we get a new iPhone, like the newest iPhone XR/XSMax or former or iPhone X/8/8 Plus, I think most people have the demand for moving the precious text messages of the old iPhone to the new iPhone quickly. Perhaps most of them have tried many ways but ended up failing because of unknown reasons. Well, please do not be discouraged! Transferring messages from iPhone to iPhone is much easier than you thought! Here are several effective methods may be helpful for you.
- Method 1: Transfer Text Messages from iPhone to iPhone with iCloud Backup
- Method 2: Transfer Messages from iPhone to iPhone via Gihosoft Mobile Transfer (not working for iOS 12)
- Method 3: Transfer Messages from iPhone to iPhone via iCloud Syncing (iOS 12)
- Method 4: Transfer iMessages & Text Messages from iPhone to iPhone via iTunes
- Bonus: Transfer/Save Messages from iPhone to PC via Gihosoft iPhone Recovery
Method 1: Transfer Text Messages from iPhone to iPhone with iCloud Backup
One of the easiest ways to transfer messages as well as other content from an old iPhone to your new iPhone XS/XR/X/8 is by using an iCloud backup. First back up your old iPhone with iCloud and you can easily restore all text messages to the new iPhone without iTunes or computer with the steps below:
- Connect the old iPhone to a power source and turn on Wi-Fi.
- On the old iPhone, tap Setttings > [Your Name] > iCLoud, and turn on iCloud Backup (for iOS 10 & ealier: Settings > iCloud > Storage & Backup).
- Tap Back Up Now and wait for the backup process to complete (Wifi connection is needed during the process).
- Turn on your new iPhone. If you haven’t set it up, then tap ‘Restore from iCloud Backup’ and Next. If you have already been through the setup process, you’ll need to reset your iPhone: tap on Settings > General > Reset and Erase All Content and Settings.
- Enter your Apple ID and Password, and all your old messages will be transferred to a new iPhone.
Method 2: Transfer Messages from iPhone to iPhone via Gihosoft Mobile Transfer
Gihosoft Phone Transfer is a professional phone to phone data transfer software, which can be used to switch contacts, messages, photos, music, videos, etc from iPhone to iPhone effortlessly. And its supports are provided for almost all kinds of iOS devices, such as iPhone 7/7 Plus, iPhone SE, iPhone 6S/6S Plus, iPhone 6/6 Plus, iPhone 5S, iPhone 5C, iPhone 5, iPhone 4S, as well as iPad Pro, iPad Air 2, iPad mini 4/2, etc. Here the steps for how to transfer text messages iPhone to iPhone (not working for iOS 12 now due to its limitations):
Step 1: Install and Launch Gihosoft Mobile Transfer
Go to Gihosoft official site to download this iPhone to iPhone messages transfer software, then install and launch it on your computer.

Step 2: Connect both iDevices to Computer via USB
Tap “Phone to Phone” and connect the two iPhones to the computer via USB cables respectively. When the two iPhones are connected successfully, the name will be shown on the interface. And you can press “Flip” to change their places.
Note: Make sure that the latest version of iTunes has been installed on your computer so that the iPhone can be recognized by the program.
Step 3: Copy Messages from iPhone to iPhone
Now You can select the “SMS” to transfer, then click “Start Copy” to transfer messages from iPhone to iPhone.
Note: This method is not working for iOS 12 now due to its limitations. You can also backup your iPhone messages to PC to survive from accidentally data loss caused by iOS upgrade, jailbreak, or even iPhone is broken, lost or stolen. It is very easy to do the backup: Run Gihosoft Mobile Transfer > Choose Backup Your Phone > Connect iPhone to PC > Tap Start Copy to Backup iPhone SMS.
Method 3: Transfer iMessages from iPhone to iPhone via iCloud Syncing (iOS 12)
Since iOS 11.4, Apple has also introduced iCloud syncing for Messages on Apple device, but this feature only supports iMessage, not for all SMS text messages. Though it does have defects, you can use iCloud syncing to transfer all your iMessages to the new iPhone from the old one.
- On your old iPhone go to Settings > [Your name] > iCloud.
- Find the Messages option and toggle it to green (Two-factor authentication should be enabled).
- On your new iPhone XS/X/8, sign in with the same iCloud account and make sure that both of the iPhones are connected to Wifi network.
- Once your iPhone has finished syncing, you will be able to view all your iMessages from your old iPhone on your new one.
Once you enabled this ‘Message in iCloud’ feature, your message won’t be included in a separate iCloud backup; and every edit or deletion you do to your iMessages will be immediately synced over all of your Apple devices.
Also Read: How to easily recover deleted iMessages on iPhone & iPad with/without backup.
Method 4: Transfer iMessages & Text Messages from iPhone to iPhone via iTunes
Best App For Transferring Text Messages
If you want to transfer all your iMessages as well as text messages from an old iPhone to your new iPhone without iCloud, then iTunes would be your best choice. Besides media library, iTunes is also set to transfer all data including texts from iPhone to iPhone. And you just need an iTunes backup for your old iPhone to start the transferring process.
First, Create a Backup of Your Old iPhone with iTunes:
- Connect your old iPhone to your computer via lightning cable, and then launch the iTunes app on your Win/Mac PC.
- Click on File > Devices > Back Up at the menu bar to start syncing, or tap on the iPhone icon to go to the Summary page and then click on ‘Back Up Now’.
- Wait for your old iPhone finishes backing up its data,
- Once it’s done, you can see the updated backup shown on iTunes, or you can check it at the menu Edit > Preferences > Device.
Second, Restore Messages from Your Old iPhone to iPhone XS/X/8:
- Turn on your new iPhone and connect it to the computer.
- If you have not set up your new iPhone, select ‘Restore from iTunes Backup’ at the ‘App & Data’; if you’ve set it up’, then just click on ‘Restore Backup’ at the Summary page on iTunes.
- Select the backup you just created and confirm your action, then wait for it to finish.
Compared with iCloud backup, iTunes backup can hold more comprehensive data of your iPhone, which is better if you want to completely move all your old iPhone data to the new one, though it won’t preserve the music and TV programs on your iPhone.
Bonus 1: Transfer/Save Messages from iPhone to PC via Gihosoft iPhone Recovery
In addition to iTunes, Gihosoft iPhone Data Recovery is also a good option to transfer and permanently save your old iPhone messages onto PC or Mac. It is a powerful software expert on iOS data recovery, which can recover 20 more types of lost/deleted data from iOS devices, including contacts, notes, photos, videos, voicemails, voice memos, etc. And you can use it to easily save and extract all your messages from iPhone or iPhone backup.
- Step 1: Download and install Gihosoft iPhone Data Recovery on your Win/Mac PC.
- Step 2: Select ‘Messages & Attachments’ among all file types and click Next.
- Step 3: connect your iPhone to the computer, or choose ‘View iTunes Backup’ or ‘View iCloud Backup’ if your iPhone is lost or stolen.
- Step 4: click Next to start scanning and later preview the scanned result.
- Step 5: Click ‘Recover’ to transfer all of your text messages and iMessages from old iPhone and save them onto the computer for permanent backup.
This method can also be used to recover lost/deleted texts from your iPhone even without backup. All the exported messages will be saved in TXT, CSV, HTML for a better view, and you can directly print the iPhone texts to PDF for court or other using.
Bonus 2: Selectively Export Messages from iTunes backup to PC with Gihosoft iManager
You are not allowed to view and open Messages in iTunes backup as the backup of Messages is an encrypted file. Gihosoft iManager, a useful iPhone manager for iPhone backup, will help you view and browse both texts and iMessages on your computer just like that on iPhone devices. It also allows you to export messages onto your computer as you like. You can finish this task by following steps.
- Step 1: Download and run the Gihosoft iManager on your computer.
- Step 2: Choose the iTunes backup you want to view and click the Messages icon. Then all of the Messages in iTunes backup will be presented in a category.
- Step 3: Check the small box next to the Messages you want to export and click Export to Text or Export to CSV option as you need to save them to your computer.
You can rest assured to use Gihosoft iManager without the iPhone backup overwritten or corrupted.
The End
It’s understandable that you want to transfer messages from your old iPhone into your new one, for the messages you held may be confidential or important. With above-listed methods, hopefully, you have already successfully transferred your precious messages to the new iPhone XS/X/8 from the old one. If you have any question or suggestion, welcome to comment below.
Related Articles
Please enable JavaScript to view the comments powered by Disqus.Microsoft Powerpoint 11 Mac Alt Text For Graphics
General PowerPoint Tips • Don't change things like bullets on each slide - use the Slide Master! • Try not to read exactly what's on the slide, but expand on each point. • Print the Notes Pages to keep track of what you want to say on each slide. • Check your spelling! • Know how to move back and forth between slides without exiting the show (right-click on the slide to bring up the navigator, use Alt+Tab to move between the show and a web browser). • Use hidden slides to have information ready “just in case”.

• Know what your last slide is – blank, “Questions?”, contact info, etc. – and when it’s coming! • If you see a PowerPoint you like, figure out how they did it. • Break your presentation into recognizable sections (use a visual trigger to help people know you are moving on). Resources for General Tips • • (what NOT to do!) • General Presentation Tips • Know your equipment if possible; arrive early and test it. • Bring back ups (jump drive, CD, printout, etc.). Autocapitalize on mac for text. • PRACTICE out loud!!
Download the best PowerPoint templates, backgrounds, graphics, diagrams, infographics and plugins for Microsoft® PowerPoint® from PresentationPro. PresentationPro was started in 1993 in Atlanta, GA building high end custom presentations for some of the world's largest and most successful companies. Join Claudia McCue for an in-depth discussion in this video, PDFs from Microsoft PowerPoint (Mac), part of Acrobat DC Essential Training.
How To Create Alt Text For Images
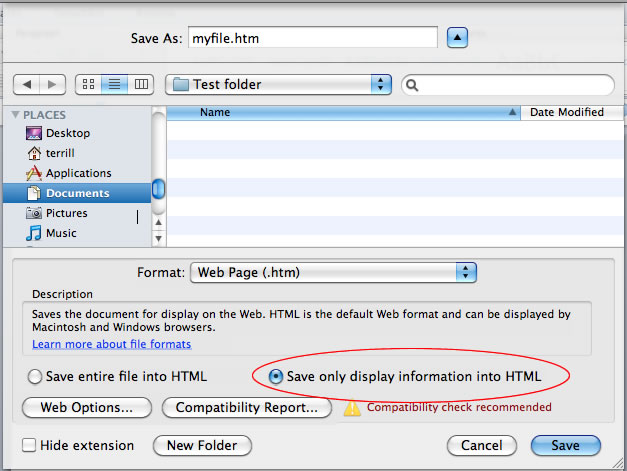
• Speak loudly and clearly with enthusiasm and make eye contact with the audience. • Ask audience questions to make sure they are with you (if appropriate). Resources for General Presentation Tips. There are several basic design principles when creating a PowerPoint presentation.
Remember, the most important important thing is readability and content, not flair! Backgrounds and Colors • Have a consistent color scheme throughout your presentation. • Contrast text color with background color - • Test colors on projected screen if possible, as it may look different than your monitor. • Lighting in the presentation room may effect how much contrast is displayed. • If the background has lines (such as a legal pad background), make sure the text lines up - otherwise, don't use it! • Negative space (space without content) is a good thing! Bullets, Fonts, and Text • Limit text to 5 or 6 words per line, 3-4 bullets per slide.
What Is Alt Text For Images
• Use concise wording, and elaborate as you speak. • Depending on your content, you may want a different slide for each main point. • • Try to stick with 22 point fonts or larger. • People often use serif fonts for titles and san-serif for the bullets. • Use fonts that are easy to read – avoid script fonts or ALL CAPS! • Be consistent in your use of headline or sentence capitalization for the titles and bullets. • If you want to center the text, don’t use bullets.
Text Editor For Mac, Xml And Html5
UltraEdit is an award-winning text editor. CNET/Download.com says about UltraEdit: 'With its clear layout and powerful project and work-space features, it can handle complex and sophisticated software-development projects. Best Text Editors for macOS. Note: In this article, we are focusing on the best text editors for coding but if you are looking for a text editor for your writing purposes, you can check out our article on the best writing apps for Mac. Notepad ++ for mac is a great alternative to TextEdit and Microsoft Office when you need a text editor that will help you get the job done easily. The user interface on notepad for mac is extremely enjoyable and an overall quality text editor.
Top 5 Text Editors for Mac Text editing is a very important part of a developer’s life. This is even more significant for Mac developers, who are accustomed to a captivating environment. For them, there is a good selection of software. Here below, is a description of five top text editors for Mac.
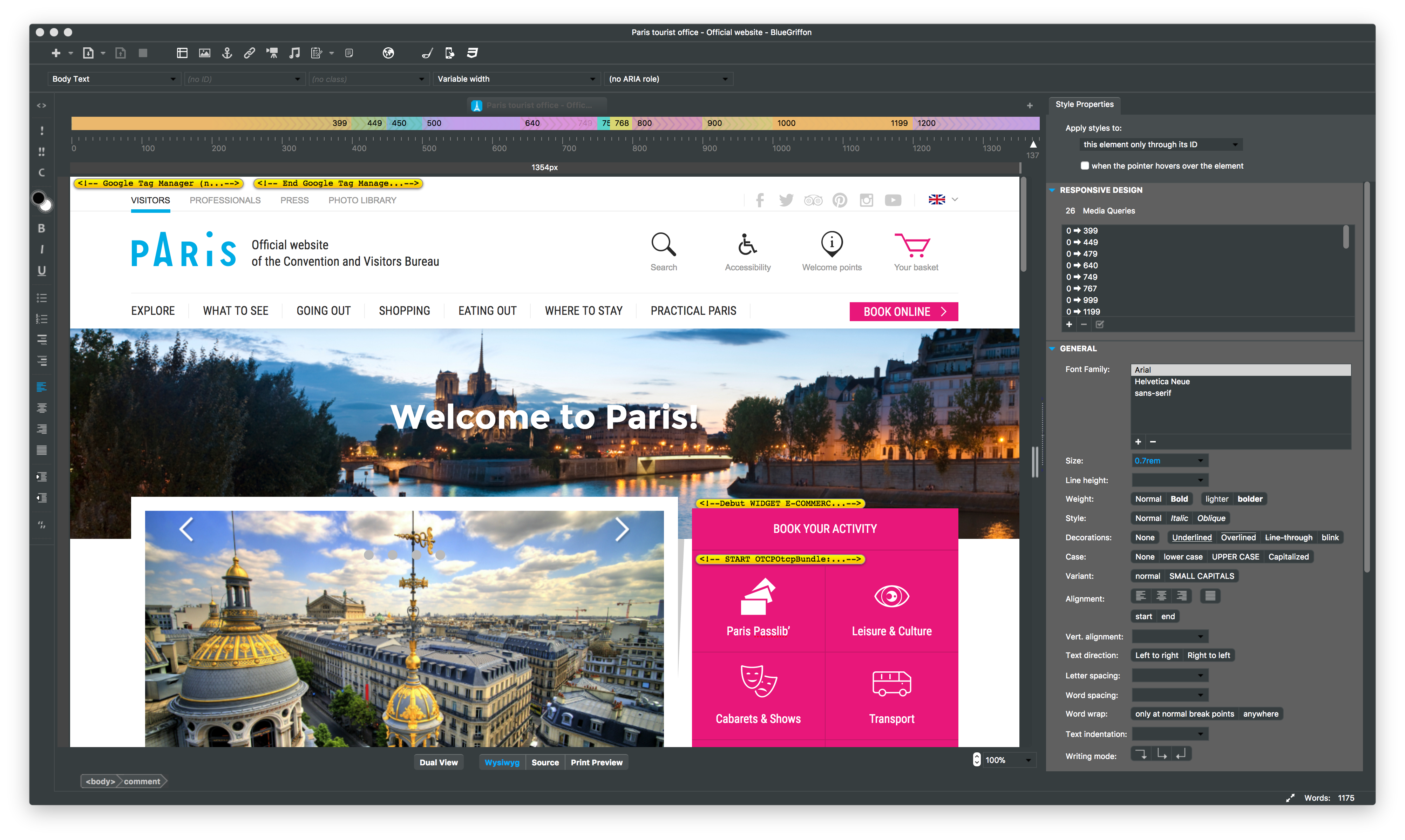
Best Text Editor For Mac
For each of them, the highlights and downsides are detailed. UltraEdit is a commercial software that has been in the market since 1994. However, it has a free trial period of 15 or 30 days, depending on usage. It is well received amongst developers, and in 2006 Softpedia considered it as excellent. UltraEdit stands out because of its multiple features, which are true aids to development.
These features include many editing tools, such as automation via macros and scripts, configurable syntax highlighting, code folding, file type conversions, regular expression find and replace, column edit mode, and Unicode and hex editing mode. These utilities are complemented with an interface for APIs. In addition, UltraEdit has functionality for comparing files, file encryption and decryption, remote editing via FTP, and project management. Overall, UltraEdit is a best text editor for Mac as its comprehensive collection of utilities are a definite aid to any developer. Brackets is an open source and free text editor, initially created by Adobe Systems, and at present maintained on GitHub. It has been available since 2014, and it is regularly updated. This text editor Mac is written in HTML, CSS and JavaScript.
Ordinary you do so by coping and pasting the text out of the table. The task consumes time if there is more number of rows and columns in a table. The easiest way is there in Microsoft Word itself. Msword delete a table but retain text for macro.
Free Text Editor For Mac
It is cross platform, and aimed at Web Development. This free text editor Mac has an impressive set of functionalities. They include Quick Edit, which allows for inline editing of CSS, Color Property, and JavaScript elements; and Live Preview, which puts code edits instantly to the browser, presenting an updated webpage as the code is changed. Live Preview is based on a Node.js backend, which predicts what the code does as the developer types the code. Other popular functions include element highlighting, where elements selected in HTML and CSS files are highlighted within the browser; and Split View, which creates splits of windows either vertically or horizontally.
Using Samsung Tv As Monitor For Mac But Text Is Very Small
I think changing the screen resolution on the external display could help you in this case. Initially when you open up the Displays Settings from System Preferences. It would look something like this below with a limited set of display resolutions. This list of resolution is what OS X thinks is the best for your Display. When connecting an external monitor/display, there are chances the aspect ratio is wrong because it's a widescreen monitor. Solution • Open the Display Settings from System Preferences on the second monitor.
Select the text (or the cell) you want to strikethrough, and then type Control+5. You can also use that shortcut to remove strikethrough. You can also use that shortcut to remove strikethrough. When you click, Word displays the Customize Keyboard dialog box with the insertion point blinking in the Press New Shortcut Key box. (See Figure 2.) Figure 2. The Customize Keyboard dialog box. Type whatever shortcut key you want to use for the strikethrough format. Put line through text.
I just bought a 1080p 22' Samsung Syncmaster 2333HD (connected via HDMI) and the picture and video quality is great but the text quality is absolutely horrible. This monitor has a built in HD TV tuner. The first 5K cable certified by VESA, Moshi's USB-C to DisplayPort Cable easily connects your new Thunderbolt 3-enabled MacBook, MacBook Pro, iMac, or iMac Pro to a 5K DisplayPort monitor for crystal-clear, blur-free video as well as multi-channel digital surround sound.
• Hold the Option key and click on the Scaled button. It should open up a lot more Display resolutions. Try finding what's the best option for your display/monitor by trial and error. Just want to thank Jash Jacob for this excellent solution.
I'd spent several frustrating days trying to work it out. I've been using the Dell monitor with my MacBook Air without issue for more than three years, but last week I unplugged it without 'escaping' when I had a movie paused. Next time I plugged it in the screen was stretched, text was large and resolution was icky. This business of the alt/option key opening more resolution options was the ticket I could not have figured out alone. Thank you Jash! – Nov 5 '17 at 23:02.
Not only did Micro$h4ft mess up the DPI scaling as now you cannot have one scaling level across all connected displays which in turn makes text looks blurry in some places like services.msc and GPEDIT so I am not doing any DPI scaling anymore and living with a 100% scaling. Mac text editor. But now I have a problem, my SONY TV has a 1920x1080 resolution while my monitor has a 2560x1440 resolution so when I connect the HDMI display my monitor switched back to a 1920x1080 resolution as the default option is to duplicate the display on both screens.
Using Samsung Tv As Monitor For Mac But Text Is Very Small In Outlook
So what I'd do then is set it to Extend These displays that way I can have a 1440p resolution on my monitor whilst keeping the TV on the right hand portion of the screen @ 1080p This worked great in Windows 7 but in Windows 10 the screen on the monitor only appears in a small portion of the screen (say about 25%) and the rest is black borders as if it was not using the full size. I tried everything I can but couldn't figure a way to make it full size so for the sake of watching the movie I just set the HDMI to Duplicate These Displays that way everything is full size but my monitor runs @ a 1080p non-native resolution and thus everything is blurry on it. Can someone suggest any idea to help me fix this?

Found the solution accidentally!! It seems the image was appearing as a much smaller size on the TV with black borders all around because for some weird and stupid reason, when I connected the HDMI cable to the TV it kept my DPI scaling on the monitor at 100% as it was before, but I don't know who the heck told Windows 10 to set the DPI scaling to 150% which shouldn't really decrease the total area of the screen but that's what was happening. So I move the DPI scaling on screen two (which is the TV) back to 100% scaling and now the image on my TV appears as a full sized image covering the entire area I was just about getting fed up and going back to Windows 8.1 Pro this time but luckily I found the trick before I waste another day of hard work formatting.
Samsung Text App For Mac
How to add a border to a text box on word for mac. Add or remove a border for a shape or text box Select the shape or text box to which you want to add, change, or remove a border. Click Shape Format, and then click the arrow next to Shape Outline. After you’ve selected your text and found the basic type of border you’d like, click the arrow next to the Borders button again, and then click Borders and Shading. In the Borders and Shading dialog box, change Setting, Style, Color, and Width to create the border style that you want.
Some apps on Google Play Store can also help you export text messages from Samsung phone to computer, such as the SMS Backup & Restore app. This app allows you to back up and restore text messages on Android phones.

When it comes to getting your computer and smartphone to work well together, there's no service more robust and capable than. For years, it's been the go-to tool for users looking to between their devices or access contact lists and call logs from their computer. Recently, AirDroid received its biggest update yet.
Free App For Mac
Brings an enhanced UI to the Android app, but the biggest change here is a native program for both. Not only does this program streamline many existing AirDroid functions like desktop SMS reply, but it can also allow for full control over your through a screen-mirroring window on your computer. Once configured, you can use the AirDroid program for WIndows or Mac to send files to your Android, among other features.
Notifications from your Android device will pop up in the system tray on your computer, and this includes text messages. To respond to a text message, simply click the notification and write your reply. Step 4: Control Your Phone from Your Computer (Root Required) To control your phone with your computer's mouse and keyboard, you'll have to start up a screen-mirroring session. From AirDroid's main interface on your Mac or PC, click the User icon at the top-left, then click your device. 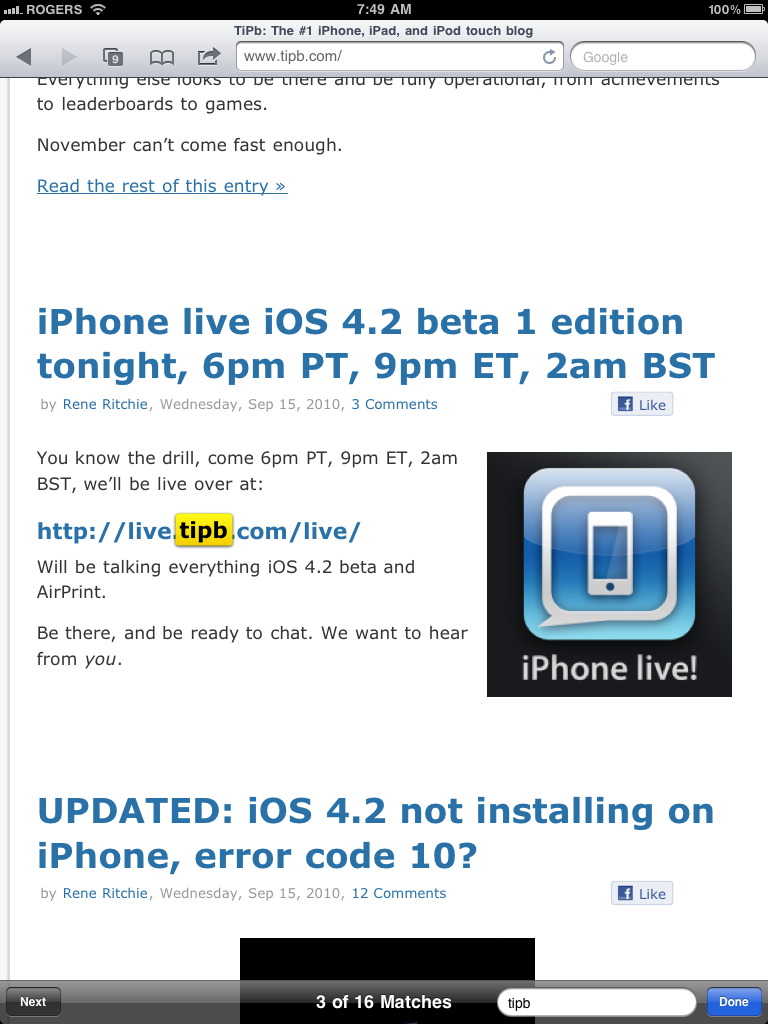
Text Editor On Mac For Shell
Whenever you insert a picture into a Microsoft Word 2013 document, you'll find the image is positioned in line with the text. While this default layout may be just what you need in some cases, having white space on either side of a picture usually doesn't do much for a document's feng shui. Aug 14, 2014 text wrapping on Word 2011 for macs. You'll have to add a shape and make one of the text boxes wrap around it. The shape has to be 'in front' for the text to wrap. Finally, make the shape colorless. I wish I could do this but my version of Word for Mac 14.3.9 does not offer the 'wrap text within text boxes for overlay objects. Wrap text in a shape word for mac. Word for Office 365 for Mac Word 2019 for Mac Word 2016 for Mac Word for Mac 2011 More. Less Configure how text in a document wraps around a table, a picture, or a drawing object. Right-click on the shape border and select 'Format Shape.' Click on 'Text Options' in the Format Shape pane that appears on the right and click on the text icon marked with a green A. Check the 'Wrap Text in Shape' box to apply text wrapping at the borders of the shape. Curve text around a circle or other shape. Excel for Office 365 Word for Office 365 Outlook for Office 365 PowerPoint for Office 365 PowerPoint for Office 365 for Mac Excel 2019 Word 2019 Outlook 2019 PowerPoint 2019 Project Professional 2019 Excel 2016 PowerPoint 2019 for Mac Word 2016. If you want to wrap text around a shape that has.
Text editor is used for reading basic text files and note-taking. Every computer comes with a basic text editor, for ex., Notepad for Windows and TextEdit for Mac OS X. But these text editors lacks in basic functionalities like tabbed interface, search or replace functions. But if you want to add more functionality and do a little more than basic text editing, we are compiling a list of best text editors for Mac. All these editors offers basic functions as well as offers multiple file formats support, compiler integration support, syntax highlighting. So, have a look on 10 best and free Mac OS text editors for web developers.

Text Editor On Mac For Shell Ubuntu
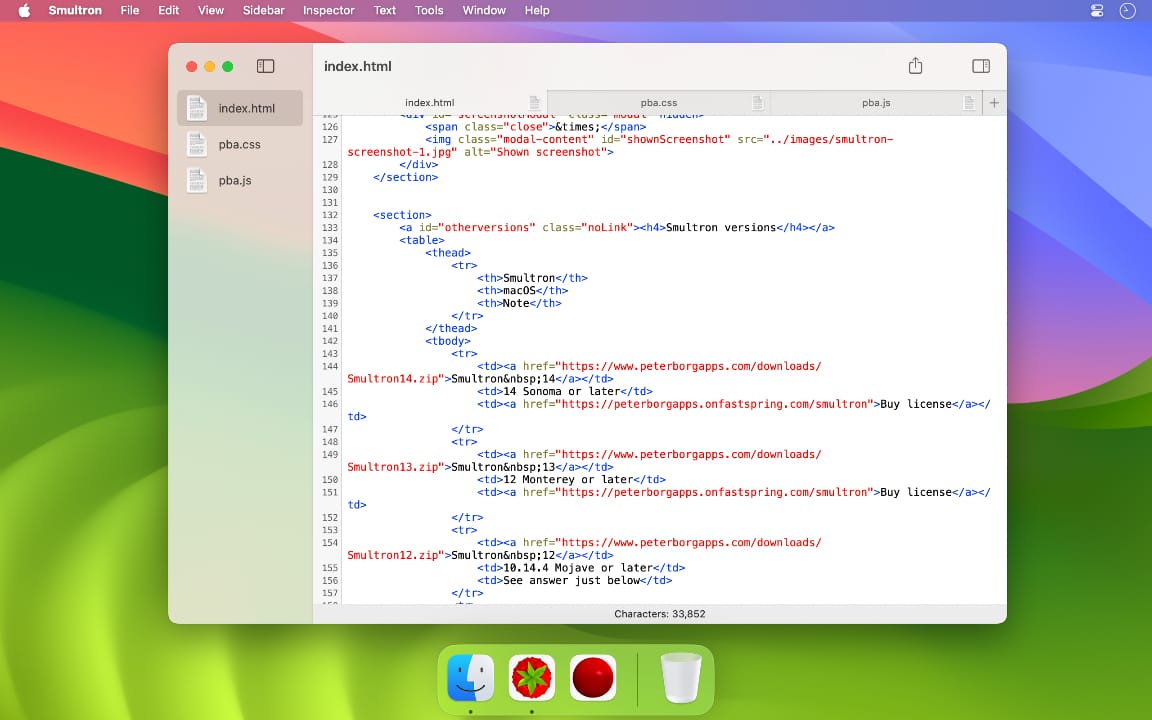
Best Free Text Editor On Mac
If you think any other editor which you feel best suited in the list, feel free to drop a link in the comment and share with our readers. [re] [rss] [ad1] 1) XEmacs: XEmacs is a highly customizable open source text editor and application development system. It is protected under the GNU Public License and related to other versions of Emacs, in particular. Its emphasis is on modern graphical user interface support and an open software development model, similar to Linux. XEmacs 2): Bluefish is a powerful editor targeted towards programmers and webdesigners, with many options to write websites, scripts and programming code. Bluefish supports many programming languages like HTML, XHTML, CSS, XML,PHP, C, Javascript, Java, SQL, Perl, ColdFusion, JSP, Python, Ruby, and shell. It focuses on editing dynamic and interactive websites.